My Mac Mounting Hacked Drives

Mar 15, 2018 To use HFSExplorer, connect your Mac-formatted drive to your Windows PC and launch HFSExplorer. Click the “File” menu and select “Load File System From Device.” It will automatically locate the connected drive, and you can load it. You’ll see the contents of the HFS+ drive. Jul 09, 2020 Step 1) Connect the encrypted external drive to your Mac or use the internal encrypted volume. Step 2) Open Finder and on the left pane, find all the listed drives. Step 3) Right-click on the encrypted hard drive and select the Decrypt ‘DriveName’ option. Step 4) After Mac decrypts the drive, access the hard drive directly without any. We would like to show you a description here but the site won’t allow us.
Disk Utility User Guide
Disk Utility can fix certain disk problems—for example, multiple apps quit unexpectedly, a file is corrupted, an external device doesn’t work properly, or your computer won’t start up. Disk Utility can’t detect or repair all problems that a disk may have.
If you run First Aid on a disk, Disk Utility checks the partition maps on the disk and performs some additional checks, and then checks each volume. If you run First Aid on a volume, Disk Utility verifies all the contents of that volume only.
In the Disk Utility app on your Mac, choose View > Show All Devices.
Note: If you’re checking your startup disk or startup volume, restart your computer in macOS Recovery, select Disk Utility in the macOS Utilities window, then click Continue. If you check your startup volume (Macintosh HD), make sure you also check your data volume (Macintosh HD - Data).
In the sidebar, select a disk or volume, then click the First Aid button .
If Disk Utility tells you the disk is about to fail, back up your data and replace the disk—you can’t repair it. Otherwise, continue to the next step.
Click Run, then click Continue.
If Disk Utility reports that the disk appears to be OK or has been repaired, you’re done. You can click Show Details to see more information about the repairs. Otherwise, you may need to do one of the following.
If Disk Utility reports “overlapped extent allocation” errors, two or more files occupy the same space on your disk, and at least one of them is likely to be corrupted. You need to check each file in the list of affected files. Most of the files in the list have aliases in a DamagedFiles folder at the top level of your disk.
If you can replace a file or re-create it, delete it.
If it contains information you need, open it and examine its data to make sure it hasn’t been corrupted.
If Disk Utility can’t repair your disk, or you receive a report that the First Aid process failed, try to repair the disk or partition again. If that doesn’t work, back up as much of your data as possible, reformat the disk, reinstall macOS, then restore your backed-up data.
If your Mac has a Fusion Drive and you see a flashing question mark or alert, see the troubleshooting section of the Apple Support article About Fusion Drive, a storage option for some Mac computers.
If you continue to have problems with your disk or it can’t be repaired, it may be physically damaged and need to be replaced. For information about servicing your Mac, see Find out how to service or repair your Mac.
Summary:This article will show you 8 solutions to troubleshoot the external hard drive not mounting in macOS Catalina/Mojave error and how to recover lost data from unmountable external hard drives with iBoysoft Data Recovery for Mac.
Normally, when you plug in an external hard drive to Macs, you'll see it mounted on the desktop, in Finder and in Disk Utility. Then you can read, edit, copy and delete files on the mounted external hard drive. However, if you areunable to mount external hard drives, you cannot access your important data on this drive at all. The worst thing is that you don't even have any data backup when your external hard drive is unmountable. But now you can ease your mind, in this page, you will see 8 feasible solutions that you can try to make the external hard drive mounted in macOS Catalina/Mojave/High Sierra/Sierra.
- Table of contents
- 1. How to recover lost data if Mac won't boot after Mojave update?
- 2. Read more about Mounting a disk
How to fix external hard drive not mounting in macOS Catalina/Mojave issue?
Solution 1: Check if the hard drive is properly plugged in.
Since the connection between your Mac and external hard drives relies on cables, loose connections could be the cause that your external hard drive is not recognized by your Mac computer.
If the unstable connection is the case, your external hard drive would not be mounted even with a slight disturbance. Sometimes the cable itself will become hot because of a faulty connection. Therefore, you need to make sure that the connection, i.e. the USB cable, is in good condition.
Solution 2: Check if the USB port/USB hub is unmatchable, damaged or lack of power.
If your external hard drive or USB flash drive is not mounted on Mac, try plugging it into another USB port or a USB hub. That's because there're USB 3.0 and USB 2.0 ports and they have some differences: USB 3.0 has higher transfer rates, provides more power, more bandwidth, etc. than USB 2.0. As you can see, insufficient power supply or damaged USB ports could also lead to external hard drives not mounting in macOS Catalina/Mojave/High Sierra.
To check this error, you can unplug the problematic external hard drive and plug a functional external hard drive into this USB port to see if it can be mounted normally.
Solution 3: Check if your Mac is set to show mounted drives on the desktop.
It's also possible that your Mac has alreadyrecognized the external hard drive butnot showing up on Mac desktop or Finder. Under such circumstance, you should go to Finder > Preferences > General and make sure the 'External disks' option is ticked. Then you'll see the external hard drive mounted on the desktop.
You can also set your Mac to show external hard drives in Finder. Go to Finder > Preferences > Sidebar and make sure the 'External disks' option under 'Locations' is ticked.
Solution 4: Check if the external hard drive is NTFS formatted.
NTFS (New Technology File System) is a proprietary file system developed by Microsoft. However, for some reasons, macOS comes with read-only support for NTFS; its disabled-by-default write support for NTFS is unstable. Even though the NTFS formatted external hard drive can show up in Disk Utility, external hard drives might not be mounting as normal.
You can go to Disk Utility and check the file system of the external hard drive is NTFS or not, if this is the case, you can back up the files on the NTFS external hard drive and format it to Mac supported file systems (APFS, HFS+ or HFS) or file systems supported by both Windows and Mac, like FAT32 and exFAT.
Nevertheless, the best phenomenon is that you can read and write NTFS both on Macs and on Windows without fuss. So, a good NTFS for Mac application will enable you to write NTFS external hard drives on macOS without reformatting.
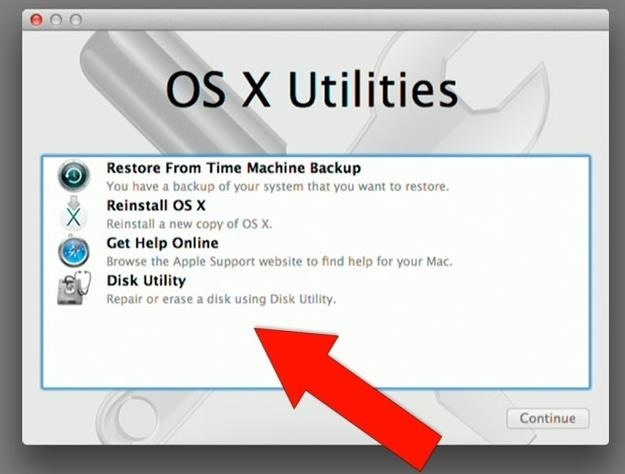
Solution 5: Check if the external hard drive is mountable in Disk Utility.
Is My Mac Hacked
You can check if your external hard drive is mounting in Disk Utility. If your external hard drive appears there but is not mounted, you can click the Mount icon then the external hard drive will be mounted in macOS Catalina/Mojave.
However, if the external hard drive appears in Disk Utility but is unmountable or no volumes of that external drive listed, you got both good news and bad news. Good news is that showing the external hard drive in Disk Utility means the drive has no hardware problem, while the bad news is that the file system of this drive probably is corrupted.
But don't worry, macOS has a built-in repair tool, called First Aid, to fix minor disk errors. You can try to fix the external hard drive not mounting issue with this useful program. Just go to Utilities > Disk Utility and click First Aid.
Solution 6: Fix the unmountable external hard drive with Terminal.
If your external hard drive can't be recognized by your Mac and First Aid failed to repair it, you can try to remount via Terminal by following the steps carefully as below:
1. Go to Applications > Utility > Terminal.
2. Type in diskutil list. Look for the section labeled /dev/disk_ (external, physical), remember the disk number.
3. Type indiskutil info disk_. Replace '_' with your external disk number. This is to check if your system recognizes this drive.
4. Once confirmed, type in diskutil eject disk_ to eject the external drive.
5. Physically remove the external drive and then re-plug it. Hopefully, your external hard drive will be mounted in macOS Catalina/Mojave.
Solution 7: Check if the external hard drive is corrupted.
If unfortunately, none of the above solutions worked, it's very likely that the files system of the external hard drive is corrupted or damaged too seriously to be recognized by macOS Catalina/Mojave. It could be the result of file system broken, virus attacks, improper ejection, etc. And if you have no important files on this drive, you can directly assign a new file system for this external hard drive by reformatting.
1. Go to Applications > Utilities > Disk Utility.
2. Select the unmountable external hard drive and click 'Erase' on the top.
My Mac Mounting Hacked Drives 2017
3. Provide the required information to format the drive.
4. When finished, you can mount the external hard drive in macOS Catalina/Mojave and use it again.
Solution 8: Recover lost data and reformat the unmountable external hard drive.
But what if you have invaluable data that you don't want to lose on this inaccessible external hard drive? In this case, recovering data from this drive with professional data recovery software, such asiBoysoft Data Recovery for Mac, would be your access to this unmountable external hard drive.
iBoysoft Data Recovery for Mac is able to recover lost data fromnot mounted external hard drives in macOS Catalina/Mojave/High Sierra,recover lost data from corrupted external APFS drives,recover lost data from unreadable external hard drives,recover deleted/lost data from APFS drives, andrecover lost data from formatted APFS files, etc.
Step 1: Download and install iBoysoft Data Recovery for Mac on Mac.
Step 2: Launch this program. Select the unmountable hard drive and click 'Next'. The program will start scanning this drive for lost files.
Step 3: After the scanning process finishes, you can double click the found files and preview them.
Step 4: Choose what you want to get back and click 'Recover'.
Step 5: Go through the recovered files and make sure your desired files are recovered from this external hard drive successfully.
If, unfortunately, your data lost from external hard drive in macOS Catalina/Mojave, whether the disk was formatted accidentally or files were deleted mistakenly, you can recover lost data from unmountable hard drive with iBoysoft Data Recovery for Mac. But compared with data recovery software, the best way to escape from data loss is to back up your files on a regular basis.
Read more about Mounting a disk
My Mac Mounting Hacked Drives Download
Mounting a hard disk makes it accessible by the computer. This is a software process that 'activates' the disk, which makes the folders and files on the disk readable by the computer. If a hard drive is physically connected, but not mounted, the computer will not recognize it.
Even though most operating systems, such as macOS, will mount newly connected disks by default, you still can't avoid accidental problems in that the hard drive is connected through devices like cable, USB port, etc. To fix external hard drive not mounting issue, you need to exclude the errors one by one, and to avoid external hard drive not mounting on macOS Catalina/Mojave, remember to safely unmount the external disk before ejection to avoid possible file data corruption.
My Mac Mounting Hacked Drives Without
Still have questions?
